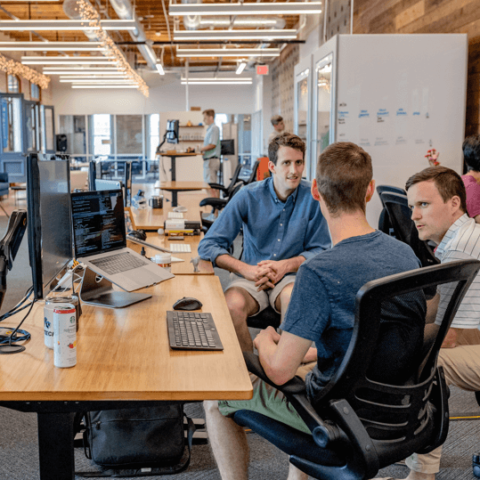Setup a Mega Menu using Elementor Pro and Crocoblock Jet Menu
- Be sure the Jet Theme Core plugin is installed and active
- Settings for the Crocoblock Jet menu are found in Crocoblock\Jet Plugins Settings
- These are global settings for the Jet Menu for styling and functionality
- Create the Main Menu for the site (set it to be the Primary menu display location)
- Enable Jet Menu for the Primary Menu
- Open the Theme builder: Templates\Theme Builder
- Create a new header template for the site
- Add a new section to the page
- 3 columns, full width and stretch
- Insert the Mega Menu widget into the middle column
- Select the menu to be the ‘Main’ primary menu
- Save the template e.g.: Main Mega Header
- Set display conditions to: Entire Site
- Create a new header template for the site
- Create a new menu for each tab in the Main menu where the mega menu will be used
- Add pages or custom links to the menu
- Save it as: <tab name>megasubmenu (this menu can also be used anywhere else in the site)
- Go back and select the Main Menu to edit
- Select the menu tab that you want to setup a mega menu (if you don’t assign a Jet Menu to it, the navigation will be the default)
- Click on the ‘Jet Menu’ button
- Enable ‘mega sub menu’
- Edit the sub mega menu settings
- Mega Content
- Item icon
- Item badge
- Advanced
- Vertical Menu widget
- With the Mega Content tab selected click on the ‘Edit Mega Menu Item Content’
- A new page is created and displayed in the editor
- Add a new section
- Minimum height = 70%
- Style the section
- Background=black for example
- Add a regular pro ‘nav’ widget to the section
- Select the nav menu to be the new menu created for that main menu tab
- Dropdown
- Adjust styling as desired
- Duplicate the columns if desired
- Add additional columns
- Add widgets to the columns as desired
- A new page is created and displayed in the editor